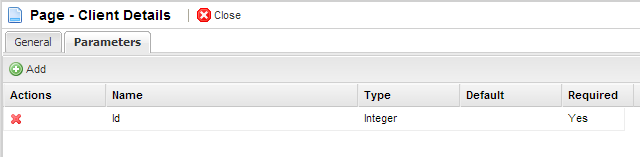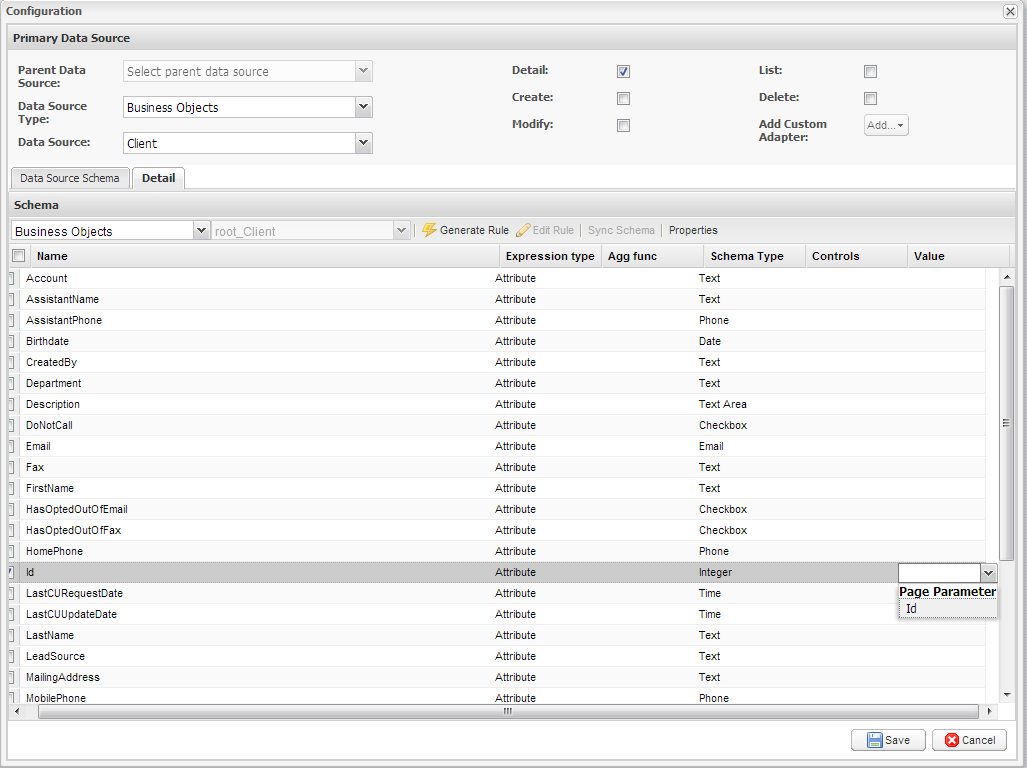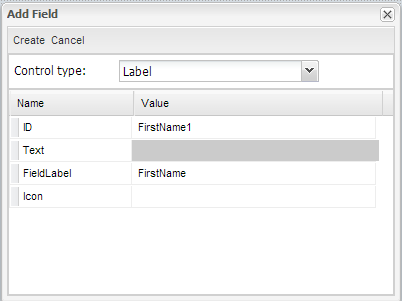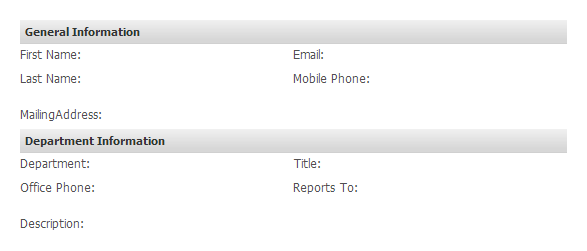...
- Click on Presentation and then Pages.
- Click New Page
- From Categories, select General and from Templates select Blank; name the page Client Detail; click Save.
- On save you will be redirected to the detail page of the New Client Detail page, from here click on the Parameters tab
- Add a new parameter, name Id, type Integer, and set Required to Yes
- Go to the General tab and launch the Page Builder by clicking on Page Builder
- In Data Sources click the Add button and add a Unified Store
- Set its ID to storeClients and click Create
- Make sure storeClients is selected and in the Properties panel at the right of the screen, click on Settings
- Set Data Source Type to Business Objects
- Set Data Source to Client
- Check the Detail checkbox
- Find the Id parameter and double click on its Value column
- Select Id as the page parameter
- Click on Properties and check the Auto Load checkbox
- Click Save, and Save again in the Configuration window
- Click Save
- In the Sections tab in the Page Builder, make sure pnMain is selected
- Find Layout in Properties and change it from fit to form, set its padding to 20 and click Save at the bottom of the Properties panel.
- You will now add elements to to pnMain
- Add a Form Panel called pnGeneralInfo, title General Information; set its border to false
- To pnGeneralInfo add a panel called pnTopColumns1 and set its border to False; set its layout to column and its height to 60
- Add two FormPanels to pnTopColumns, one called pnRight1 and one called pnLeft1, and set their ColumnWidths each to .5, and their borders to false
- Double click on pnLeft1 to see its design surface
- In Data Sources lick on storeClients and find all the storeClients fields in the Toolbox
- Drag FirstName and LastName into pnLeft1; make sure text is left blank and change the control type to Label; click Create
- Follow the same steps in pnRight2 except add Email and MobilePhone
- In the Sections tab, click on pnGeneralInfo and find pnGeneralInfoon the design surface
- Again, click on storeClients in Data Sources and drag the MailingAddress field from the Toolbox onto pnGeneralInfo
- Change its control type from TextField to Label; make sure Text is set to blank; in Properties, set its width to 600
- Click Create
- To pnGeneralInfo add a panel called pnTopColumns1 and set its border to False; set its layout to column and its height to 60
- Create a similar panel for Department Information for the following final result when viewed in Preview:
- Add a Form Panel called pnGeneralInfo, title General Information; set its border to false
- Click on Save Page at the top left of the screen, and click Ok to the Page Was Saved notification
...