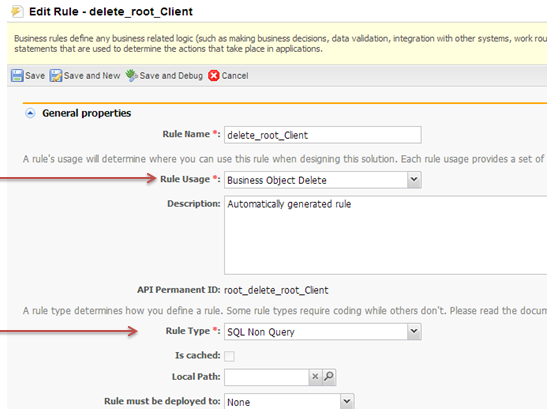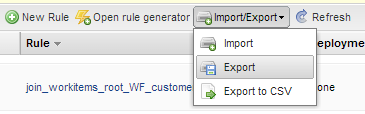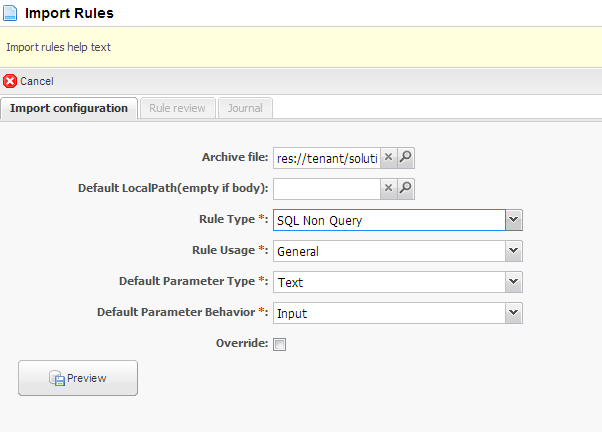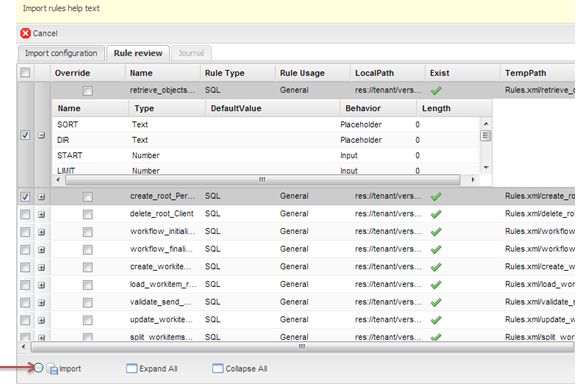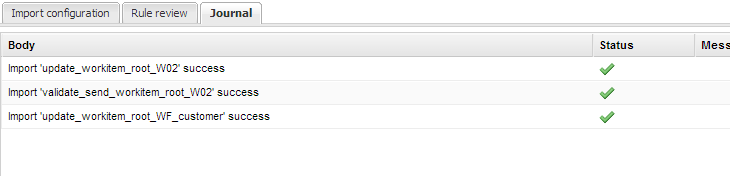This section
...
| Column | ||
|---|---|---|
| ||
GoalSummarise in a couple of sentences the goal of this feature Example: Make it easier to import media onto a page by providing better previews, easier attaching of files with less steps, and make everything prettier by using the new dialog box styles. Also allow a tab for inserting images through URLs. |
| Column | ||
|---|---|---|
|
Prioritised User Stories
...
Title
...
Must Have Stories
...
Screenshots
...
User action
...
Description of real life potential use case
...
Insert a screenshot of what the proposed UI would look like
...
Insert Image
...
Mark wants to attach an image to his Sales Presentation page. He clicks the Insert Image button in the editor and opens the Insert Image dialog box with the Images tab selected. He clicks the Browse button and selects a file from his hard drive and clicks OK. The file is uploaded and appears in the list of alphabetised images as the selected item. He aligns the image to the centre, makes it a thumbnail.
- A border (1px solid #ccc) is added by default to images to distinguish them from the page.
covers importing and exporting rules.
Examine the Rule to be exported
Before exporting a rule make sure to have the following properties
| Properties | Examples |
|---|---|
| Rule Type | SQL, C#, Decision... |
| Rule Usage | Business Constraint, General, Capture... |
| Default Parameters | Text, Url, Date... |
| Default Parameter Behavior | Input, Output, Place Holder... |
In order to get the stated information from a rule, click on the edit button
As an example consider the rule delete_root_Client
The default parameter information can be found in the detail section of the rule, under the tab Paramaters
Step 1 - Export the Rule
- In AppStudio, locate the Business Rules section and select Rules
- Click on the Import/Export and select export
- The browser should automatically start the download. Remember the location that Rule was stored.
Step 2 - Import the Rule
- Navigate to a new solution where you wish to import the rules.
- Go to the rules section and click on the import/export button and choose import
- AppStudio will navigate to the Rule Up-loader page.
- Use the Archive File to find the rule to upload.
- Choose the appropriate properties for the rule (discussed in the beginning of the section)
- Click on the Preview button to see what rules will be uploaded and if there is any conflict. If a similar rule exists it be can be overwritten if needed
- After choosing the desired Rule(s) click on import
- After the selected rules have been imported, the Journal tab will be enabled and give the status of the rules
- Deploy the solution
...