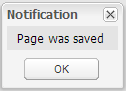- Click on the Paramters tab and click Add
- Set name to Id, Type to Integer, and Required to Yes


- Click on Settings
- Set the Data Source to Client
- Check the Detail and Modify checkboxes
- In the Detail tab click Properties
- To Before Load add: showMyLoadingMask('Loading...');
- To Load add: hideMyLoadingMask();
- Check Auto Load

- Click Save
- Find the Id attribute and set its Value to Id

- In the Modify tab click Properties
- Into Success Add:
EcxPageNav.Util.executeParentCallback();
EcxPageNav.Util.closeMe(); 
- Click Save
- Find the Id attribute and set its Value to Id

- Add a button called Click with Icon Disk
- Set the listener to Click and Fn to PageManager.ruleAction_execute_storeUpdate_Modify